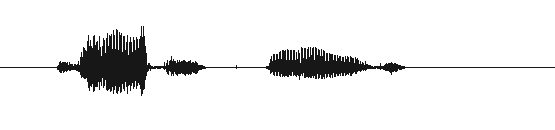
VoxForge
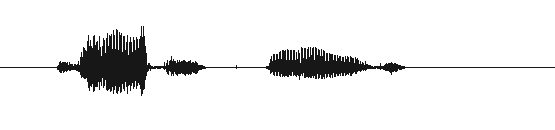
VoxForge
1. Windows Terminal (Command Prompt)
-or-
2. Create voxforge directory
C:>mkdir voxforge
C:>cd voxforge
C:>mkdir bin
this creates the following folder:
C:\Users\username\voxforge\bin
The Hidden Markov Model Toolkit (HTK) is a portable toolkit for building and manipulating hidden Markov models. HTK is primarily used for speech recognition.
HTK's licence requires you to register before you can download the toolkit. The source of the software is available but there are limitations on the distribution of the HTK Toolkit itself. However, there is no limitation on the distribution of the acoustic models models you create with the toolkit.
Download the latest versions of the following packages:
to
The HTK book is an excellent reference to the toolkit commands. However, it is written for speech scientists and can be very confusing to beginners.
Using Windows Explorer:
C:\Users\username\voxforge\bin\htk-3.3-windows-binary\htk
|
Note: do not execute HTK's "install" MS-DOS batch file. This batch file tries to create a directory called "HTK.3.3" in your "Program Files" directory, and copy the HTK executables into it. |
Use Windows Explorer to extract:
C:\Users\username\voxforge\bin\HTK-samples-3.3\htkbook_pdf
See testing in the 'Update Your Path Environment Variable' section.
Julius is a large vocabulary continuous speech recognition (LVCSR) engine. Julius can be used for command and control and dictation applications.
Julius has no limitations on distribution. It uses Acoustic Models in HTK format, and Grammar files in its own format.
to
Extract the Julius zip file:
See testing in the 'Update Your Path Environment Variable' section.
Julia is a high-level, high-performance scripting language for technical computing.
The VoxForge acoustic model creation toolkit is written in Julia.
to
Using Windows Explorer, find the exe file (e.g. julia-0.3.9-win32.exe) and double click it to run the installer. It is best to install the 32-bit version of Julia, even if you are running a 64 bit O/S.
See testing in the 'Update Your Path Environment Variable' section.
You have to put the .exe files' path for HTK and Julius into your local user's environment
variable path:
add HTK, Julius and Julia to Windows Path using setx:
C:>setx PATH "C:\Users\username\voxforge\bin\htk-3.3-windows-binary\htk;C:\Users\username\voxforge\bin\julius-4.3.1-win32bin\julius-4.3.1-win32bin\bin;C:\Users\username\AppData\Local\Julia-0.3.9\bin"
(remember to replace username with your username; and use the appropriate version numbers for htk and julius)
Since the new PATH is not visible in any open Command Prompt terminal. You must close any open Command Prompt windows and open a new one for the change to take effect.
confirm PATH variable was updated:
close current Command Prompt window and open another;
c:>echo %PATH%
if your system lists all the options available to the hvite command, then HTK is installed properly.
if your system displays version information for Julius, then it is installed properly;
if your system displays version information for Julia , then it is installed properly;
(using the "c:>echo %PATH%" command can help find errors)
Audacity is a free, easy-to-use, multi-track audio editor and recorder.