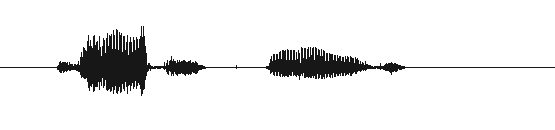
VoxForge
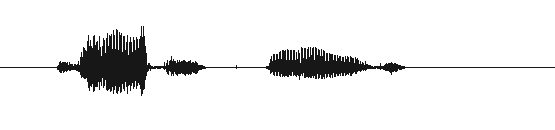
VoxForge
First make sure your microphone volume in Audacity is set to 1.0. Then click Record (i.e. the red circle button) and begin speaking in your normal voice for a few seconds, and then click Stop (i.e. the yellow square button).
Look at the Waveform Display for the audio track you just created (see image below). The Vertical Ruler to the left of the Waveform Display provides your with a guide to the audio levels. Try to keep your recording levels between 0.5 and -0.5, averaging around 0.3 to -0.3. It is OK to have a few spikes go outside the 0.5 to -0.5 range, but avoid having any go beyond the 1.0 to -1.0 range, as this will generate distortion (see image):

If you have increased your volume to the maximum and still are not getting an acceptable sound level, you may need to turn on the 'Mic Boost' switch in your Linux mixer. Fedora's mixer (i.e. gnome-volume-control) is the "Volume Control" utility located in Applications>Sound & Video>Volume Control menu. Select the 'Switches' tab of the Volume Control utility and then select 'Mic Boost (+20dB)' (see image below):
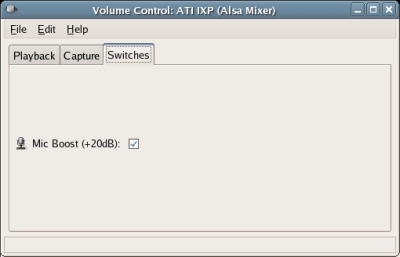
Note: Audacity's microphone volume control overrides any other microphone volume settings you may have in your Linux mixer (i.e. in the Capture tab).
Hit the ctrl-z key in Audacity (to 'undo' your previous recording) and try recording again.
If the waveform display on your track beyond the 1.0 to -1.0 range (i.e. the waveforms have been clipped off at the top or bottom) your volume is too high. Reduce it with Audacity's microphone volume control, and hit ctrl-z in Audacity and try again. It is better to err on the side of having a lower volume level from a speech recognition perspective - clipped speech sounds distorted.
Once you are satisfied that the volume is acceptable, try playing the file back by clicking Play (i.e. the green triangle button) in Audacity. You will likely need to adjust the Master Volume and the PCM Volume sliders for your speakers under the 'Playback' tab in your Volume Control utility, see image:
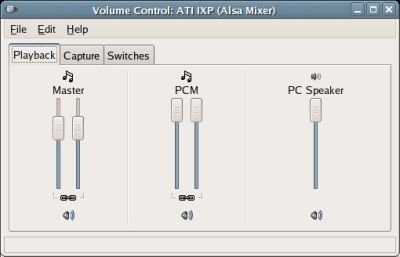
Note: Your Audacity Volume control slider and your mixer's PCM Volume Control slider move in tandem - i.e. moving one will move the other. But you may still need to adjust your Master Volume control in your mixer to hear sound from your speakers.
You need to hear your utterances after each recording to make sure they sound OK - but make sure that your speakers are turned off when you are recording. Hit ctrl-z in Audacity to remove the track you just created.